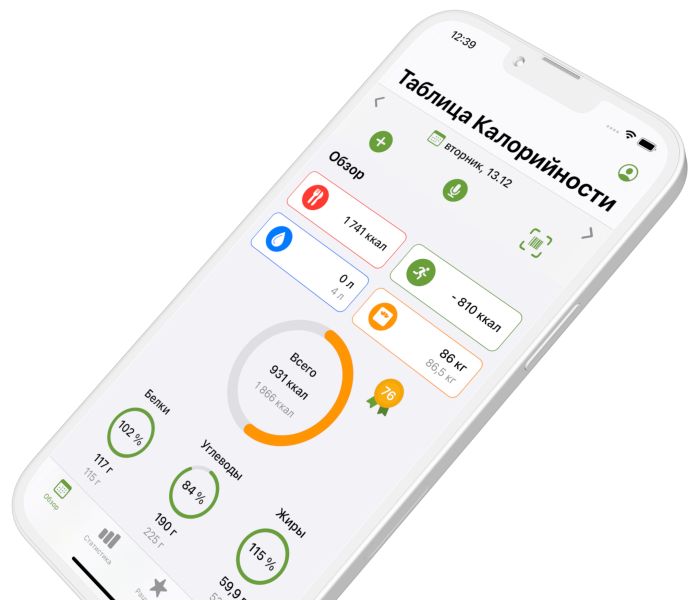Что такое Таблица калорийности и как её использовать?
Посмотрите короткое обучающее видео, чтобы Вы могли использовать возможности Таблицы калорийности по максимуму.
Запиcывайте все блюда и свою физическую активность в рацион. В течение дня Таблица калорийности подсчитает энергетическую ценность полученной пищи и вычтет энергию от физической деятельности.
Они помогут Вам детально наблюдать за своим энергетическим балансом в течение дня. Если полученная энергия превышает затраченную Вами энергию - Вы набираете вес. Если наоборот - худеете. Для затраты энергии нужно учитывать, так называемый, базальный обмен (энергию, которую потребляет Ваш организм в спокойном состоянии).
Как начать?
После регистрации перейдите в раздел Мой профиль. Здесь Вы можете настроить данные для более точного подсчета энергии, которую Вы получаете за день. Установите целевой вес, используя таблицу, а также сумму ежедневного расхода или единицу измерения энергии, с которой Вы хотите работать.
Рацион
Добавление, удаление и изменение продуктов
В рационе Вы видите блюда, такие как Завтрак, а справа кнопку + (плюс), которая предназначена для того, чтобы добавить блюдо в меню. Если Вы хотите удалить блюдо из Вашего рациона, выделите его, а затем нажмите на значок серой корзины в верхней панели меню.
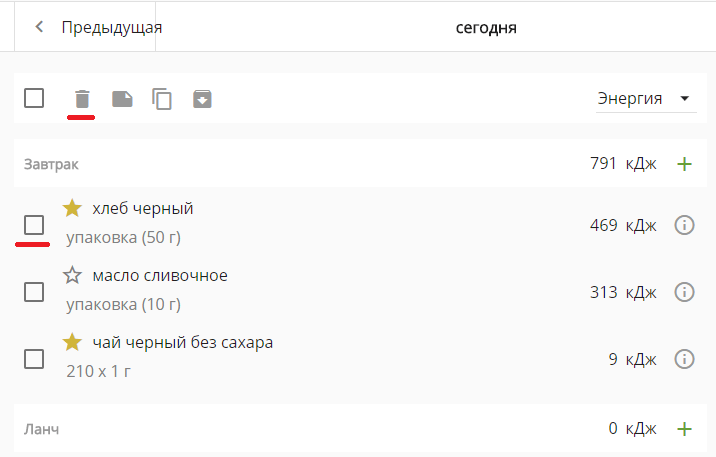
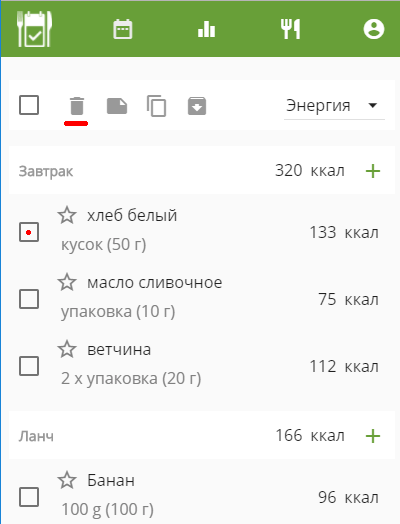
Если Вы ввели неправильное количество, Вы можете его изменить. Добавив продукт в рацион, нажмите на заданное количество и введите нужные значения.
То же касается и деятельности.
Графики энергии и пищевой ценности
В правой части страницы находятся графики. Самый большой из них - график полученной и затраченной энергии. Для правильного похудения в идеале требуется, чтобы график был заполнен на 100 %. Под ним находятся графики пищевой ценности - белки, углеводы, жиры и пищевые волокна. Здесь также нужно стараться достичь дневной цели и полностью заполнить графики. При заполнении Вам поможет цветная шкала: оранжевый цвет (мало питательных веществ), зелёный (идеальное процентное соотношение питательных веществ) и красный (при превышении дневной нормы).
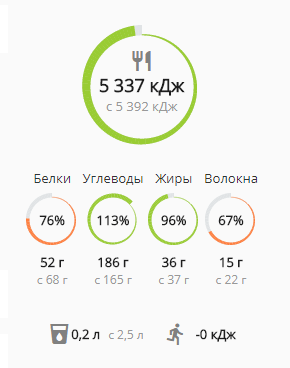
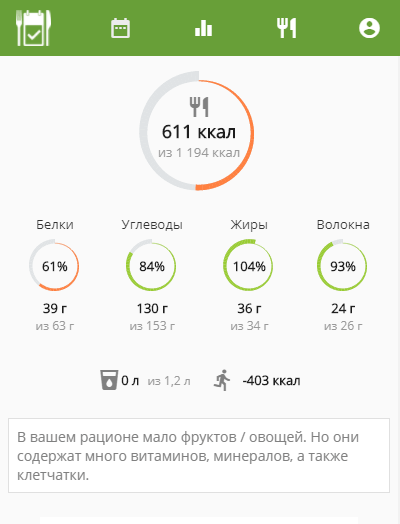
Любимые блюда
Блюдо, которое Вы часто добавляете в свой рацион, Вы можете добавить в раздел Любимое.
Блюдо, которое Вы хотите добавить в Любимое, сначала добавьте в рацион, затем слева от названия блюда кликните на звёздочку (символ любимых блюд).
Вы также можете найти его в Каталоге блюд и у него также нажать на звёздочку.
После чего все Ваши любимые блюда Вы сможете найти в разделе Мой профиль: Любимое. Или оно появится при записи блюда в рацион.
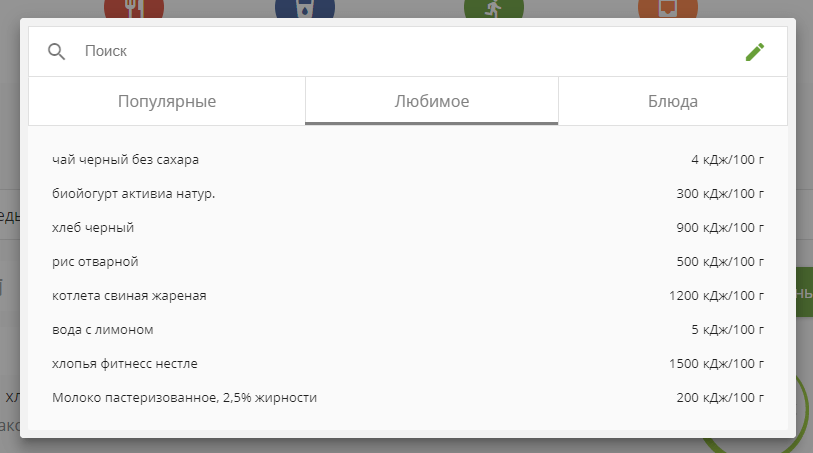
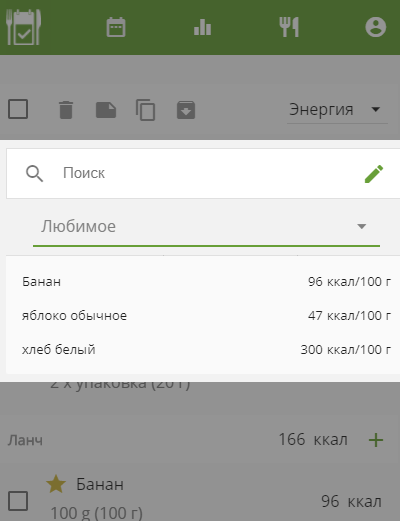
Сохранённые блюда
Еду, состоящую из нескольких продуктов, Вы можете сохранить как одно блюдо. При следующей записи Вам не потребуется добавлять все продукты, из которых состоит это блюдо - Вы сможете найти его в списке.
Добавьте все ингредиенты к одному дневному блюду.
Кликните на символ дискеты, чтобы сохранить блюдо.
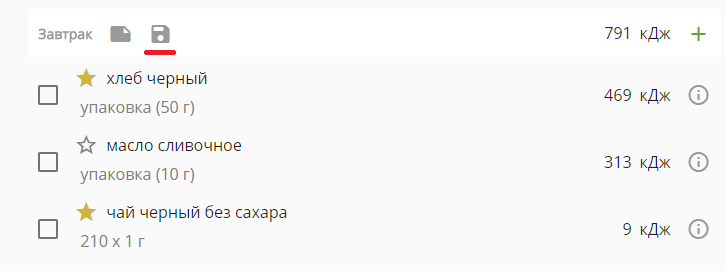
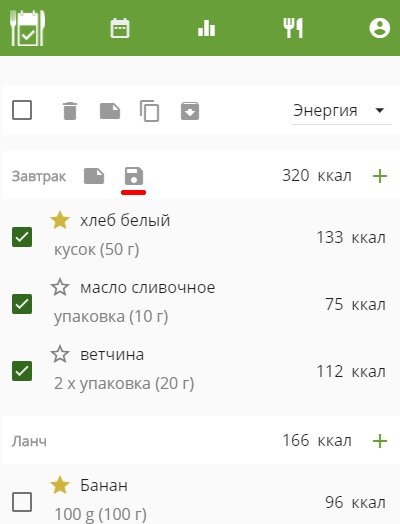
Создайте и назовите блюда. Вы всегда сможете найти их в разделе Мой профиль: Сохранённые блюда или при записи блюда в рацион в разделе записать блюдо. При повторной записи Вам необязательно добавлять это блюдо полностью, возможно записать только его часть.
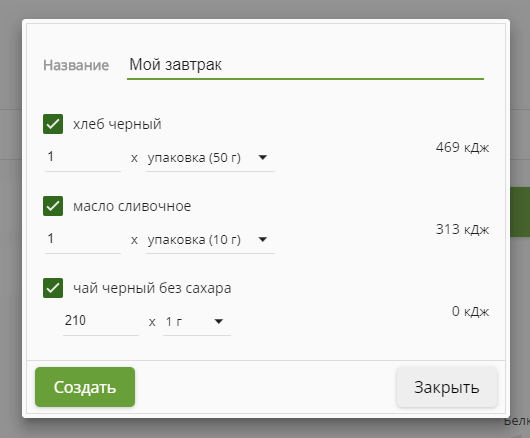
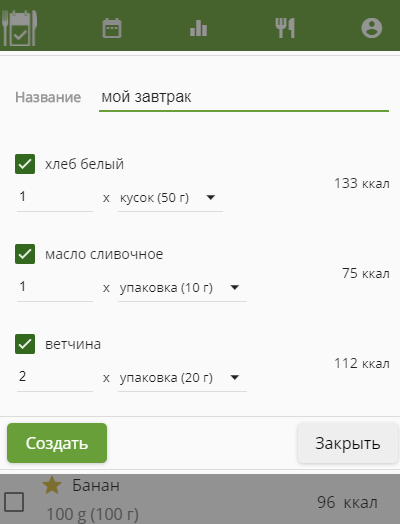
Регулярная активность
Если Вы занимаетесь спортом или совершаете какую-либо регулярную физическую активность, перейдите в раздел Мой профиль: Регулярная активность. Здесь Вы можете записать свою физическую активность и отнести её к определённому дню недели. После этого Вы уже не должны будете постоянно добавлять её вручную - она будет записываться в Ваш рацион автоматически.
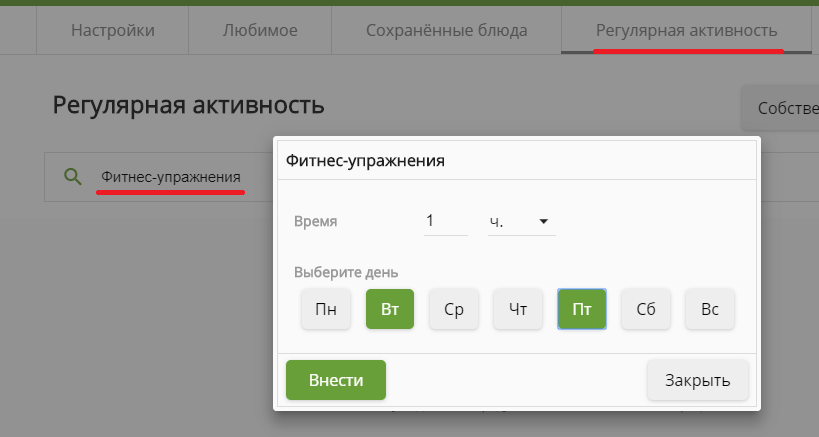
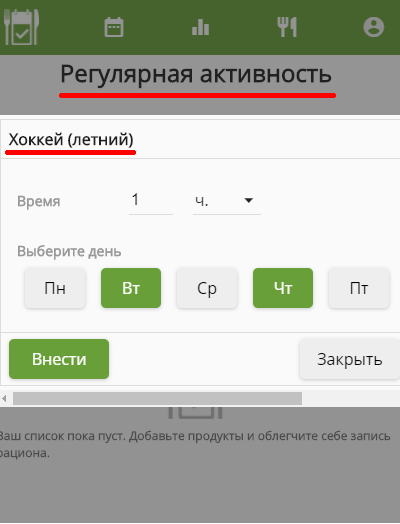
Наблюдение и оценки рационов
Для входа на Tablicakalorijnosti.ru выберите закладку Мой профиль: Поделиться. Затем введите название разрешения, e-mail консультанта по питанию, доктора или друга, с которым Вы хотите поделиться своим рационом. Выберите дни, которые он может видеть и оценивать. Также Вы можете отметить поле Отправлять уведомления, если желаете, чтобы мы уведомили Вас о том, что Ваш рацион оценён. Затем кликните на Сохранить.
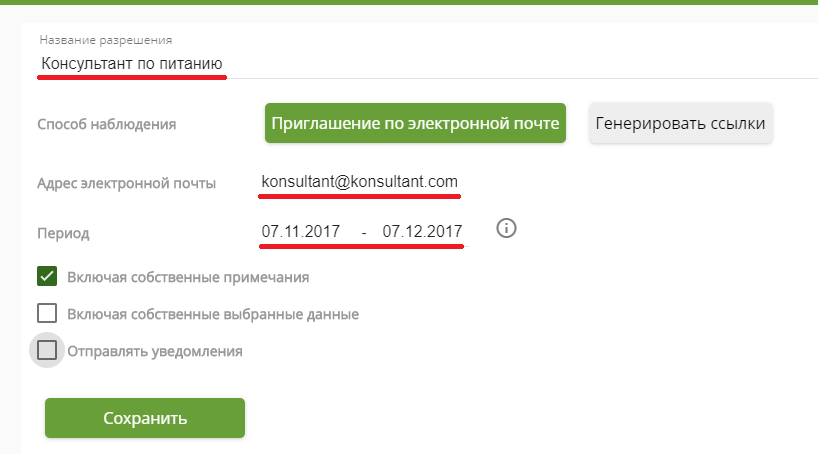
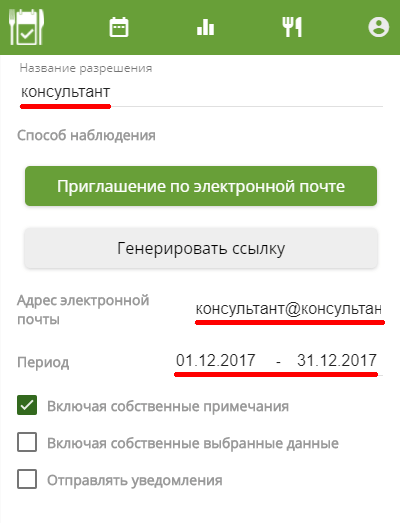
Ну Перечень рационов, которыми Вы поделились, Вы найдете в закладке "Мой профиль: Поделиться". Здесь Вы можете видеть, кому Вы отправили свой рацион и какие дни ему доступны к просмотру.
Синхронизация с Garmin Connect
Как синхронизировать Garmin?
Garmin является производителем множества устройств, которые фиксируют физическую активность пользователя (напр. ходьба, бег, плавание, езда на велосипеде...). Если у Вас есть какие-либо устройства Garmin, Вы можете импортировать свою записанную физическую активность в Таблицу калорийности.
Включение синхронизации в приложении для Android
В меню приложения Таблица калорийности выберете Мой профиль и Присоединенные приложения. В разделе Разрешить Garmin кликните на плавающую кнопку. На экране Вы увидите предложение ко входу в аккаунт Garmin через Garmin Connect. Введите свой e-mail, пароль и кликните на Войти. После чего синхронизация будет успешно активирована.
Включение веб-синхронизации
После входа в аккаунт TablicaKalorijnosti.ru зайдите в раздел Мой профиль и Присоединенные приложения. В разделе Garmin синхронизация кликните на Включить. Вы будете перенаправлены на www.connect.garmin.com. Далее войдите в свой аккаунт Garmin. Затем Вы автоматически вернётесь на TablicaKalorijnosti.ru. После чего в разделе Мой профиль и Присоединенные приложения Вы увидите, что синхронизация Garmin включена.
Если Вы хотите отменить синхронизацию, кликните на ссылку в разделе Garmin синхронизация в настройках аккаунта или на connect.garmin.com. Для этого перейдите в Настройки > Информация об аккаунте > Приложения и выберите Отменить разрешение для Таблицы калорийности.
Включение синхронизации для приложения Apple
В приложении Таблица калорийности на iOS возможно наблюдать за данными с устройств Garmin. Для этого нужно войти в свой аккаунт на сайте www.TablicaKalorijnosti.ru, затем перейти в Настройки аккаунта и, следуя инструкциям, синхронизировать Garmin-WEB. После чего войдите в приложение Таблица калорийности на своём телефоне в этот же аккаунт. Ваши данные будут отображаться в приложении уже через несколько минут после синхронизации с Garmin Connect.
Синхронизация с Google Fit
Как синхронизировать данные с Google Fit?
Google Fit - это программа, предназначенная для наблюдения за физической активностью пользователей, имеющих телефоны или смарт-часы с операционной системой Android. Записанные физические нагрузки в Google Fit (напр. ходьба, бег, езда на велосипеде ...) могут быть автоматически импортированы в Таблицу калорийности без вмешательства пользователя.
Включение синхронизации в приложении для Android
В приложении Таблица калорийности для Android выберите Мой профиль и Присоединенные приложения. В разделе Разрешить Google Fit нажмите на плавающую кнопку и выберите учетную запись, которую Вы используете в своем телефоне и в Google Fit. Приложение Таблица калорийности потребует разрешение на отображение информации из Google Fit, поэтому выберите Разрешить. Затем оно спросит, что именно Вы хотите передать. После этого приложения будут соединены, и Вы сможете увидеть параметры синхронизации с Google Fit.
Синхронизация с Samsung Health
Как включить синхронизацию с Samsung Health?
Samsung Health - это программа, предназначенная для наблюдения за физической активностью пользователей, имеющих телефоны, поддерживающие операционную систему Android или смарт-часы от Samsung. Записанные физические нагрузки в Samsung Health (ходьба, бег, велоспорт ...) могут быть автоматически импортированы в Таблицу Калорийности без вмешательства пользователя.
Включение синхронизации в приложении для Android
В приложении Таблица калорийности для Android выберите Мой профиль и Присоединенные приложения. В разделе Разрешить Samsung Health нажмите на плавающую кнопку и выберите учетную запись, которую Вы используете в телефоне и в Samsung Health. Приложение Таблица калорийности потребует разрешения на отображение информации Samsung Health, поэтому выберите Разрешить. После чего приложения будут соединены, и Вы сможете увидеть параметры синхронизации с Samsung Health.